Подключение телевизора к интернету byfly. Как подключить компьютер к телевизору? Проводные и беспроводные способы. Схема подключения Smart TV к интернету через Wi-Fi
На протяжении последних нескольких десятилетий, центром семейного досуга являлся телевизор. Когда-то каналов было совсем мало, и смотреть по ним было практически нечего. Постепенно технологии улучшались, появлялись новые стандарты , количество каналов увеличивалось, совершенствовались характеристики. Громоздкие телевизоры с электронно-лучевой трубкой сменились тоненькими плазменными панелями.
Телевизор может выполнять намного больше функций, чем казалось
Параллельно со всем этим активно развивался интернет, и телевидение в привычном своём виде стало отходить на второй план. Всё больше людей стали черпать информацию и смотреть фильмы онлайн. Таким образом, возникла потребность что-то кардинально менять в телевизионной индустрии. И одним из таких изменений стало изобретение умного телевидения - Smart TV.
По большому счету, с его внедрением, пользование телевизором вышло за рамки просмотра телеканалов. Большое число современных моделей имеет либо порт для проводного интернета, либо Wi-Fi-модуль. Теперь можно выходить в интернет, смотреть фильмы, видеоролики и даже телеканалы. Появляются различные сервисы, позволяющие получать весь контент из сети.
Многие пользователи, купив такую модель, не знают об её сетевых возможностях. Поэтому разберём, как подключить телевизор к интернету. Настройки отличаются у разных производителей, но принцип схож для всех.
Проводное соединение
Подключение через кабель считается самым стабильным, ему не мешают никакие помехи. Для этого понадобится собственно сетевой кабель и роутер. Единственным недостатком можно считать необходимость протягивать кабель через комнату. Поэтому, если имеется возможность, расположите точку доступа поближе к телевизору.

Ethernet-кабель
Автоматическое получение IP
Обычно роутер раздаёт IP-адреса автоматически. Если вы уже пользуетесь им на ПК, через сетевой кабель свяжите телевизор и роутер, воткнув один конец в разъём телевизора, а противоположный - в LAN-порт точки доступа . Если всё удачно налажено, система оповестит вас про успешное подключение. В избирательных случаях, процедуру следует запустить вручную. Для этого в настройках сети нажмите «Настроить интернет», и подождите, пока установки будут получены и сохранены. Попробуйте смотреть фильмы в YouTube, чтобы проверить работоспособность.
Ручная настройка соединения
Иногда может произойти, что подключение не удалось. Присоединив сетевой кабель, перейдите в раздел сетевых настроек. На экране должны высветиться полученные от маршрутизатора параметры. Если интернет с ними не функционирует и смотреть фильмы не получается, через веб-интерфейс роутера в разделе «Фильтрация по MAC-адресу» закрепите для ТВ постоянный IP. В установках ТВ выберите пункт «Ручная настройка», наберите данные из маршрутизатора. Сохраните настройки и проверьте работоспособность.
PowerLine-адаптеры (PLC)
Вы не хотите портить внешний вид комнаты после ремонта, а расположить роутер ближе не получается? Воспользуйтесь парой PowerLine-адаптеров. С их помощью можно связать телевизор с роутером через электросеть без потребности прокладывать кабель через всю комнату. Воткните один адаптер в розетку и совершите подключение к точке доступа через сетевой кабель. Другой адаптер воткните во вторую розетку и соедините его уже с телевизором. Требуемые условия - втыкать непосредственно в розетку, а не в удлинитель, и чтобы между адаптерами не было совершено подключение никакого электрического оборудования. Из недостатков можно назвать довольно высокую цену, средняя цена одного устройства - не менее 1000 р.

Беспроводное подключение
Встроенный Wi-Fi
Смарт-телевизоры оснащаются Wi-Fi-модулем. Чтобы смотреть фильмы онлайн, вам не нужно будет протягивать кабель, достаточно развернуть дома беспроводную сеть Wi-Fi и совершить подключение. Пройдите в меню ТВ, выберите пункт «Настройка сети». После запуска мастера настройки, выбираем «Беспроводное подключение», пультом выбираем Wi-Fi-сеть, вводим пароль и нажимаем «Подключить». Собственно, ничего сложного нет, вся процедура займёт максимум пару минут. Опять же, если по неким обстоятельствам телевизор не смог подхватить присвоенный IP, введите его вручную по аналогу, описанному в предыдущем пункте.
Кроме того, можно совершить подключение к Wi-Fi через WPS. Нажмите кнопочку на роутере, отметьте соответствующий пункт в меню телевизора. Вам не придётся вводить никакой пароль, сеть будет обнаружена автоматически.
Внешний Wi-Fi
Более старые модели могут не иметь встроенного Wi-Fi. В таком случае придётся докупить внешний адаптер. Он стоит не очень дорого. Ознакомьтесь с характеристиками устройства , так как далеко не все модели способны функционировать со всеми телевизорами. Такой Wi-Fi-адаптер похож на флешку и вставляется в USB-порт телевизора. После того как система его распознает, настройте девайс по аналогии с предыдущим пунктом.

Дополнительный роутер
Как подключить телевизор к интернету, если купить Wi-Fi-адаптер не представляется возможным, а основной роутер довольно слабый и до ТВ доходит слабый сигнал? Можно развернуть подключение с помощью вспомогательного маршрутизатора. Купите самую дешёвую модель. Основной роутер наладьте на автоматическое присвоение IP, в установках второго укажите «Динамический IP». Вспомогательный роутер будет выступать заодно в качестве усилителя. После настроек соедините второй Wi-Fi-роутер с ТВ через кабель. Как наладить его, вы уже знаете. После всех установок смотреть фильмы станет совсем просто.
Заключение
Теперь вы осведомлены, как подключить телевизор к интернету. Мы рассмотрели разные способы. Ничего сложного в каждом из них нет. Смотрите по своим возможностям и особенностям расположения оборудования. Лучше и проще настраивать современные модели со встроенным Wi-Fi.
Учитывая, что просмотр контента будет потреблять много ресурсов интернет-канала, позаботьтесь о тарифном плане с высокой скоростью , а также достаточной мощности роутера. Не забудьте правильно расположить оборудование, чтобы ничто не мешало приёму сигнала. Если есть возможность, советуем создать подключение через кабель. Это надёжнейший вариант.
Пользуетесь ли вы интернетом на телевизоре? По какой схеме вы его подсоединяли? Делитесь с нами в комментариях.
Многие владельцы телевизоров хотели бы выходить в интернет со своих устройств, не используя ПК. Зная, как подключить телевизор к интернету, человек может не тратить деньги на покупку компьютера или ноутбука. Сделать это можно при помощи гарнитуры и специального оборудования.
Какие телевизоры можно подключить к интернету
Можно подключить интернет на телевизор, имеющий функцию “Smart TV”. При помощи этой технологии пользователь может менять настройки устройства в режиме онлайн. С опцией Smart TV подключение телевизора к интернету проводится по локальной сети или при помощи беспроводного соединения Wi-Fi.
Выйти в сеть с обычного телевизора можно без “Смарт ТВ”. Перед тем как подключить интернет на телевизоре, следует подготовить ТВ-приставку, к которой необходимо подключить кабель HDMI. Данное оборудование позволяет выйти в интернет с телевизора без встроенного Wi-Fi.
Что требуется для подключения
Перед подключением следует убедиться в наличии необходимого оборудования:
- роутера и настроенной точки доступа к интернету;
- LAN-кабеля для прямого соединения.

Владельцу телевизионного устройства необходимо предварительно изучить техническую инструкцию к ТВ и узнать свой IP-адрес для проведения дальнейших настроек. Рекомендуется получить данные о типе подключения, предоставляемого интернет-провайдером. Существует статический и динамический IP-адрес или PPPoE, что также нужно учитывать.
Способы подключения
Существуют следующие способы подключения телевизора к интернету:
- прямое соединение при помощи кабеля для моделей со встроенным разъемом LAN;
- использование роутера Wi-Fi, специальной телевизионной приставки или PLC-адаптера;
- включение WPS;
- передача сигнала через компьютер или ноутбук;
- настройка “Smart TV”.
Зная, как зайти в интернет с телевизора при помощи этого оборудования, можно воспользоваться всеми преимуществами такого подключения.
Прямое подключение кабеля
Существует несколько способов подсоединения. Если в устройстве имеется LAN-вход, подключить телевизор к интернету через кабель можно, подключив его непосредственно к этому порту. При наличии динамического IP-адреса подсоединение через сетевой кабель будет создано без дополнительных действий со стороны пользователя. Телевизор сразу получит IP-адрес, открывающий доступ к интернету.

Если провайдер предоставляет статический IP, абоненту придется устанавливать необходимые параметры в настройках вручную. В меню ТВ следует найти пункт “Сеть/Сетевое подключение” и перейти во вкладку “Настроить подключение”. С помощью пульта необходимо выбрать пункт “Настройка вручную” и нажать на кнопку “Проводная”. Здесь следует ввести IP-адрес и DNS, подтвердить внесенные изменения. После этого пользователь может самостоятельно построить карту маршрута.

Через роутер
Роутер позволяет подключить к интернету несколько устройств: компьютер, ноутбук, ТВ. Через порт роутера можно подключаться к телевизору при помощи кабеля или через WiFi. В первом случае один конец кабеля подсоединяется к встроенному телевизионному порту, а другой -- к входу, расположенному на задней панели роутера и обозначенному желтым цветом. Если все сделано правильно, на телевизор будут передаваться данные с роутера, на панели которого загорится световой индикатор порта. В завершение нужно выбрать тип используемого IP и ввести вручную необходимые данные.
Установить беспроводное соединение Wi-Fi можно на телевизионном устройстве, оснащенном встроенным Wi-Fi-модулем. Для его активации необходимо выполнить следующие действия:
- проверить работоспособность подключенного маршрутизатора;
- открыть меню устройства и в настройках перейти к пункту “Сетевое подключение”, при необходимости указав тип соединения -- беспроводное;
- в появившемся списке выбрать доступную беспроводную точку домашней сети;
- ввести пароль и дождаться подключения.

При отсутствии адаптера Wi-Fi подключиться к интернету можно при помощи WPS -- Wi-Fi Protected Setup. Для этого необходимо знать логин и пароль, установленные на маршрутизаторе. На задней панели роутера имеется кнопка WPS, ее необходимо нажать и удерживать в течение нескольких секунд, затем активировать функцию WPS на телевизоре, при необходимости ввести специальный код.

Через ПК или ноутбук
Пользователи могут подключить старый телевизор или любую современную модель ТВ к своему компьютеру или ноутбуку. Устройство будет работать в 2 режимах:
- Повтор изображения: ТВ выполняет роль дисплея. Можно открывать браузер и смотреть фильмы, но управление устройством осуществляется только через компьютер. Для установки соединения используются HDMI или VGA.
- Чтение данных, поступающих с компьютера. Получить доступ к данным компьютера можно при помощи установленной локальной сети. Пользователь сможет смотреть фильмы и слушать музыку, сохраненную на жестком диске ПК, без подключения к интернету.
Через TV-приставку
Необходимо понять, что нужно для подключения. Стандартные ТВ-приставки разных производителей имеют функции просмотра ТВ, браузера, а также домашнего кинотеатра. Они являются аналогом “Smart TV”. Приставка присоединяется к маршрутизатору при помощи LAN-кабеля или Wi-Fi, а к телевизору -- через HDMI. Настройки IP-адреса устанавливаются в меню приставки.

Android-приставка -- аналог мобильного телефона или планшета, интерфейс которого открывается на большом экране. Загруженными с Play Market приложениями можно пользоваться с телевизора. На ТВ открывается доступ к работе с электронной почтой и мессенджерами, просмотру онлайн-каналов через интернет. Для этого необходимо изучить инструкцию по поиску и настройке каналов.
Подобная приставка позволяет подключить интернет и к старому телевизору, не имеющему функцию Смарт ТВ или Wi-Fi приёмников. По сути это такой миникомпьютер.
PLC-адаптер и беспроводное подключение
При наличии стандартного модема подключиться к сети можно через кабель Ethernet. Заменить такой кабель может PLC-адаптер (powerline) -- устройство, передающее сигнал по проводам домашней электросети. Подобное оборудование предоставляют провайдеры “Билайн” и “Ростелеком”.
Внешний вид адаптера чем-то напоминает обыкновенный блок питания, но только без проводов. Комплект состоит из приёмника и передатчика. Передатчик подключаем к роутеру при помощи Ethernet кабелю, далее нажимаем на кнопку на обоих адаптерах Pair и после сопряжения, интернет можно забирать на приёмнике при помощи такого же Ethernet кабеля через STB приставку.

Современные адаптеры обеспечивают высокую скорость передачи данных -- до 1 ГБ в секунду, но это заявленная, реальная скорость передачи всё же ниже, но при этом обычно выше чем при подключении по Wi-Fi. Адаптеры PLC подключаются к розетке электропитания.
Настройки Smart TV
Телевизоры Samsung и LG
Телевизоры обоих брендов настраиваются одинаково. Для подключения Смарт ТВ к интернету необходимо:
- Перейти в основное меню.
- Зайти в личный аккаунт пользователя, введя свои логин и пароль
- Для создания новой учетной записи следует пройти регистрацию с указанием адреса электронной почты.
В личном аккаунте можно скачивать приложения. Также здесь открывается доступ к интернету. В случае потери сигнала IP-адрес необходимо вводить вручную.
Телевизоры Sony
Владельцы японских телевизоров Sony должны придерживаться следующей схемы действий:
- перейти в меню устройства и выбрать пункт “Home”;
- нажать на кнопку с названием “Установки”;
- перейти во вкладку “Сеть”, а затем нажать “Обновить интернет-содержимое”;
- в окне “Мои приложения” выбрать соответствующую иконку для запуска.
В остальном функция “Smart TV” не отличается от соответствующей функции, имеющейся на других устройствах. Управлять ей можно, не меняя прошивку устройства.
Подсоединение ТВ к интернету существенно расширит функциональные возможности устройства. Как подключить телевизор к интернету через кабель? Настройка соединения возможна исключительно на современных моделях, которые оснащены LAN разъемом и соответствующими аппаратными модулями.
Сам процесс подключения сводится к подсоединению штекера кабеля Ethernet в LAN разъем телевизор. Однако периодически могут возникать дополнительные тонкости, например, ввод MAC-адреса. Поэтому многое зависит от того, услугами какого именно провайдера вы пользуетесь.
Что нужно для подключения
Настройка сетевого подключения на TV предполагает наличие:
- доступа к интернету;
- телевизора с LAN разъемом;
- инструкции к ТВ.
Также пользователю стоит предварительно определить собственный IP-адрес, который в дальнейшем может понадобиться. Инструкция:
- Откройте панель управления компьютером.
- Перейдите в раздел «Сеть и интернет» .
- Зайдите в подраздел «Просмотр состояния сети и задач» .
- Нажмите на «Подключение по локальной сети» .
- В окне «Состояние» кликните по клавише «Сведения» .

Особенности подключения проводного интернета к телевизору также определяются типом подсоединения – динамический IP или PPPOE. Этот момент тоже лучше предварительно уточнить у провайдера. Когда все подготовлено, можно переходить к настройке подключения.
Подключение и настройка интернета на телевизоре
Для подключения телевизора LG к интернету необходимо использовать сетевой кабель. Основное преимущество такой синхронизации заключается в надежности и максимальной скорости соединения. В некоторых ситуациях мощность Wi-Fi сигнала оставляет желать лучшего. Поскольку роутер раздает сигнал на несколько устройств. Поэтому скорость заметно снижается.
Чтобы подключить ТВ к интернету с помощью Ethernet кабеля, нужно проложить шнур к технике. Поэтому не исключено, что придется переместить устройство в другой конец комнаты. Это, пожалуй, единственный недостаток такой синхронизации.
Преимущественно пользователи отдают предпочтение подсоединению Смарт ТВ к интернету по Wi-Fi. Если техника не оснащена встроенным модулем беспроводной связи, тогда кабельное подключение остается единственным доступным вариантом.

Как настроить интернет на телевизоре? Ничего сложного нет просто придерживайтесь пошаговой инструкции:
- Найдите LAN разъем. Преимущественно этот интерфейс располагается производителями на задней панели ТВ.

- Если вы планируете подсоединить к «всемирной паутине» не только телевизор, но и другие устройства (компьютер или ноутбук), купите специальный разветвитель – хаб. Основная линия подключается, с одной стороны, к разъему, а к дополнительным подсоединяем ПК и ТВ.
- Возьмите пульт дистанционного управления и включите телевизор. Нажмите на кнопку «Home» , чтобы зайти в главное меню.
- В открывшейся вкладке выберите подраздел «Настройки»
, а потом нужно выбрать пункт «Сеть»
.


- Выберите строку «Сетевое подключение»
. В открывшемся окне, нужно выбрать команду «Настроить подключение»
.


- Нажмите на команду «Список сетей» . На экране ТВ появится перечень доступных подключений, нужно выбрать «Проводная сеть» .
- Выберите «Обновить» , и подождите немного, чтобы телевизор обработал информацию. В результате появится уведомление, что подключение к интернету успешно настроено.
ТВ подключен к интернету, а значит вам открыт доступ ко всем web-сайтам, приложениям и воспроизведению контента в режиме online.
Если не удается подключиться
Конечно, можно подключить Ethernet кабель к LAN разъему напрямую. Однако такой вариант подойдет пользователям, провайдеры которых не используют авторизацию в сети с помощью MAC-адреса, логина и пароля. Что делать, если провайдер запрашивает серверные данные, логин и пароль? Оптимальное решение – подключить ТВ к роутеру через кабель. Как это сделать? Сейчас разберемся.
Пошаговая инструкция:
- Установите роутер и настройте домашнюю сеть.
- Подключите Ethernet кабель в WAN разъем, находящийся на задней панели маршрутизатора.
- Настройте роутер через компьютер. Введите в адресную строку 192.168.1.1 (0.1.), чтобы зайти в личный кабинет.
- Установите на ПК или лэптоп драйвера, которые входили в базовую комплектацию роутера.

С помощью патч-корда UTP cat 5 подключитесь к LAN входу, который расположен на задней панели телевизора. Второй конец нужно вставить в соответствующий разъем в роутере (такие интерфейсы чаще всего встречаются желтого или оранжевого цвета). Когда двусторонний патч-корд будет подключен, на роутере начнет мигать индикатор, свидетельствующий о сетевой нагрузке.
Когда подключение настроено, можно заняться настройкой TV. Она осуществляется следующим образом:
- Нажмите на пульте дистанционного управления на кнопку «Menu».
- Выберите раздел «Сеть».
- Кликните по подразделу «Настройка сети» .
- В качестве основного режима нужно задать «Подключение через кабель» .
- Активируйте подключение.

Это действенное решение проблем, связанных с подсоединением TV к интернету через кабель. Дождитесь пока завершиться автоматическая настройка параметров синхронизации, а потом выберите «Готово» .
Что делать, если при авторизации запрашивается MAC-адрес? Есть несколько способов решения этой проблемы. Самый простой – кабельное подключение через роутер, которое было описано ранее. Также можно продиктовать MAC-адрес телевизора провайдеру. Чтобы посмотреть его, найдите в настройках раздел «Поддержка» , а потом перейдите на вкладку «Информация о продукте» .

Настройка кабельного интернет-соединения на телевизоре – далеко не самый сложный процесс. Каждый пользователь справится с подобного рода задачей.
Современные телевизоры вполне могут заменить дисплей компьютера. Но как компьютер к телевизору?
Мы собрали различные способы решения этой распространенной проблемы.
Выбор подключения

Сначала будет уделено внимание оптимальным вариантам относительно качества изображения, с помощью которых можно легко осуществить подключение. После этого будут приведены несколько дополнительных способов.
Есть вероятность, что пользователю потребуется купить в магазине кабель. Обычно он стоит не очень дорого, а приобрести различные устройства можно в специализированном магазине радиотоваров или торговой сети, в которой продается потребительская электроника.
Учтите, что наличие золотого покрытия на кабелях, стоящих дорого, никак не влияет на качество показываемого изображения.
Итак, вот несколько вариантов, как подключить компьютер к телевизору:
- HDMI — идеальный вариант, ведь для работы с ним достаточно всего лишь соединить разъемы. В результате будет хорошо передаваться не только звук, но и изображение. Возможна только единственная проблема – с ноутбука иногда может не работать.
- VGA – один из простейших в реализации способов подключения телевидения. Для этого нужен всего лишь кабель, который продается в комплекте с мониторами. Есть вероятность, что у пользователя есть дома неиспользуемое устройство. При необходимости его можно купить в специализированном магазине.
- С кабелем от DVI дела обстоят также – для работы с ним необходимо купить только переходник и кабель.
- Как вариант, можете использовать композитный кабель S-Video . С ним можно работать как через кабель, так и через переходник. Вот только он считается не лучшим способом подключения, потому что изображение может оказаться не очень четким. Так что подобное подключение не применяется, если имеется современная техника. Подключение происходит также, как и при работе с бытовыми проигрывателями.
Подключение с помощью HDMI

Наверняка многие пользователи слышали про этот разъем. Он есть на всех современных телевизорах.
Кабель HDMI оснащен одинаковыми разъемами с обоих концов.
Можно приобрести дешевый кабель. Вот только если пользователь планирует работать в режиме 3D, лучше воспользоваться последней версией кабеля HDMI.
Посмотрите внимательно, подобное гнездо располагается на видеокарте возле подключения для монитора.
Если отсутствует дискретная видеокарта, гнездо будет располагаться на материнской плате, то есть возле USB-порта. Однако оно будет выглядеть аналогично.
С ноутбуком все намного проще – у него такое же HDMI гнездо. Вот только оно находится с разных сторон в зависимости от модели, с которой работает пользователь.
Иногда телевизор висит на стене и вставлять сзади кабеля бывает очень трудно. Именно для такой ситуации продается кабель со штекерами под прямым углом.
Как вариант, купите специальный HDMI уголок.
ВИДЕО: Как подключить компьютер к телевизору через HDMI
Как подключить компьютер к телевизору через HDMI
Подключение телевизора к компьютеру через VGA-разъем
Video Graphics Array это интерфейс, предназначенный для приема и передачи аналогового видеосигнала. Передача звука в данном варианте подключения телевизора к компьютеру полностью отсутствует.
Перед подключением убедитесь, что оба устройства - и компьютер и телевизор - оснащены разъемами VGA и в наличие имеется специальный кабель.

Для осуществления такого подключения ваш компьютер должен быть оснащен операционной системой не ниже .
Соедините в выключенном состоянии ПК и телевизор VGA-кабелем, после чего на пульте дистанционного управления телевизора нажмите кнопку SOURCE (в некоторых моделях это может быть INPUT ) и в появившемся на экране меню укажите в качестве внешнего сигнала VGA (в некоторых моделях - PC или RGB ).
После этого подтвердите выбранные изменения нажатием кнопки ОК .

Кликните правой кнопкой мыши по свободному месту на рабочем столе и в раскрывшемся списке перейдите в меню .
В данном меню вам предоставляется выбор варианта использования как телевизора, так и компьютерного монитора, а также установка необходимого разрешения.
Кроме того, вы можете выбрать пункт использования нескольких экранов, в котором вам будут доступны следующие варианты:
- Дублировать экраны - функция, позволяющая получить как на мониторе, так и на экране телевизора одинаковое изображение;
- Расширить экраны - позволит вам одновременно на экране телевизора смотреть видеоролик, а на компьютере, к примеру, печатать текст;
- Отобразить рабочий стол 1 или 2 - данная функция осуществляет работу только одного из имеющихся экранов - либо монитора, либо телевизора.
В общем, процесс такого подключения сложности не представляет, однако, создает некоторые неудобства, связанные с передачей, в таком варианте, звука.
Его придется подключать отдельным кабелем либо использовать для этих целей выносную акустическую систему.
S-Video
Еще одним вариантом соединения телевизора с компьютером является подключение при помощи разъемов S-Video.
Данный вариант удобен тем, что все телевизоры и компьютерные (кроме очень старых) оснащены S-Video разъемом.
Все, что от вас потребуется - соединить эти устройства кабелем «S-Video - S-Video».

Перед соединением и телевизор и компьютер должны быть обесточены, после этого один конец кабеля вставляете в разъем на видеокарте компьютера, представляющий из себя круглое гнездо черного цвета, а другой - в гнездо S-Video на телевизоре.
В ходе загрузки на компьютере операционной системы экран телевизора моргнет - показывая тем самым, что обнаружен внешний источник сигнала.
Следующим шагом будет настройка видеокарты. Для этого кликаете по свободному месту рабочего стола и в меню «Свойства » переходите на вкладку «Параметры » .
Затем выбираете пункт «Дополнительно » и в открывшемся окне напротив названия видеокарты активируете пункт «Клон » .
После применения данного параметра кликаете на пункте « Дисплей» и из доступного списка выбираете название телевизора.
Затем на телевизоре осуществляете поиск источника сигнала и производите настройку изображения.
Miracast

Технология Miracast отличается от DLNA тем, что подобный вариант выведения мультимедийной информации с телевизора на ПК упрощает задачу просмотра не только записанных файлов, хранящихся на жестком диске гаджета, но и проигрываемых в онлайн-режиме на одном из встроенных .
Вот только у технологии Miracast есть единственный недостаток – он весьма требователен к компьютерным ресурсам.
Так что его поддерживают только отдельные компьютеры, а также планшеты и ноутбуки, у которых имеется мощная аппаратная начинка.
Важно реализовать подобные современные технологии в самом телевизоре.
Если же телевизором только опционно поддерживается Miracast, значит, придется дополнительно потратиться на адаптер, который легко подключается к HDMI-порту.
Технология беспроводного монитора очень проста – отображаемая картинка сжимается с учетом специального алгоритма.
После этого происходит ее зеркальная отправка по Wi-fi на большой дисплей телевизора.
В таком случае нет необходимости в подключении телевизора к одной из локальных сетей с использованием роутера.
Благодаря приемникам организуется отдельная мини-сеть, упрощающая связь с ПК.
Для успешной передачи изображения установите на компьютер дополнение Wireless Display и приступайте к запуску трансляции.
Проследите, чтобы в меню телевизора была активирована функция Miracast. Это можно сделать в настройках, если войти во вкладку «Сети» и перейти к подпункту Intel WiDi.
ВИДЕО: Подключаем смартфон к телевизору по Miracast
Подключаем смартфон к телевизору по Miracast
Соединение ПК и Smart TV

Как, наверняка, многим известно, домашняя сеть может быть создана без использования роутера. В данном случае роль точки доступа будет выполнять .
Это делается несколькими способами:
- Можно создать подключение в одной из специальных консолей управления;
- Как вариант, используйте ;
- Воспользуйтесь сторонними программами, к примеру, Virtual Router Plus.
Учтите, что отличительная черта большинства встроенных средств Windows – большая надежность и стабильность работы.
К тому же пользователям больше не придется тратить время на поиск программ и установки их на персональный компьютер. Так что реестр не будет слишком засорен.
Подобный метод считается одним из самых простых.
Зайдя от имени администратора, приступайте к запуску командной строки. Чтобы справиться в этой задаче Виндовс 8, используйте комбинацию клавиш Win+X .
Когда появится меню, необходимо выбрать пункт «Командная строка». В седьмой версии оперативной системы необходимо нажать сочетание клавиш Windows + R в открывшемся окне, а также прописать CMD и нажать Enter .
Обязательно пропишите следующую команду netsh wlan set
и после этого нажмите Enter .
Создание новой сети после этого будет завершено и можно приступать к ее запуску. С этой целью пропишите в командной строке
Hostednetwork
Важно сказать, что создать виртуальную сеть можно только один раз.
Однако после того, как модуль будет перезагружен, пользователь должен прописать команду для успешного запуска интернета.
В результате пользователю останется только подключить к компьютеру, выполнив необходимые действия, которые были уже сделаны при работе с роутером.
Управлять ТВ с ПК по беспроводной сети вай-фай можно, используя те же программы.
Известны различные дополнения, с помощью которых значительно упрощается управление телевизором с помощью смартфона.
В данном случае телефон применяется как управления.
Итак, в этой статье приведены основные способы подключения компьютера к телевизору.
Справиться с этой задачей очень легко, если выбрать подходящий вариант и следовать приведенной инструкции. Тогда у пользователя не возникнет трудностей с подключением.
ВИДЕО: Подключаем телевизор с Smart TV к компьютеру (Wi.Fi — Lan) — с помощью WINDOWS
Подключаем телевизор с Smart TV к компьютеру (Wi.Fi - Lan) - с помощью WINDOWS
Настройка изображения
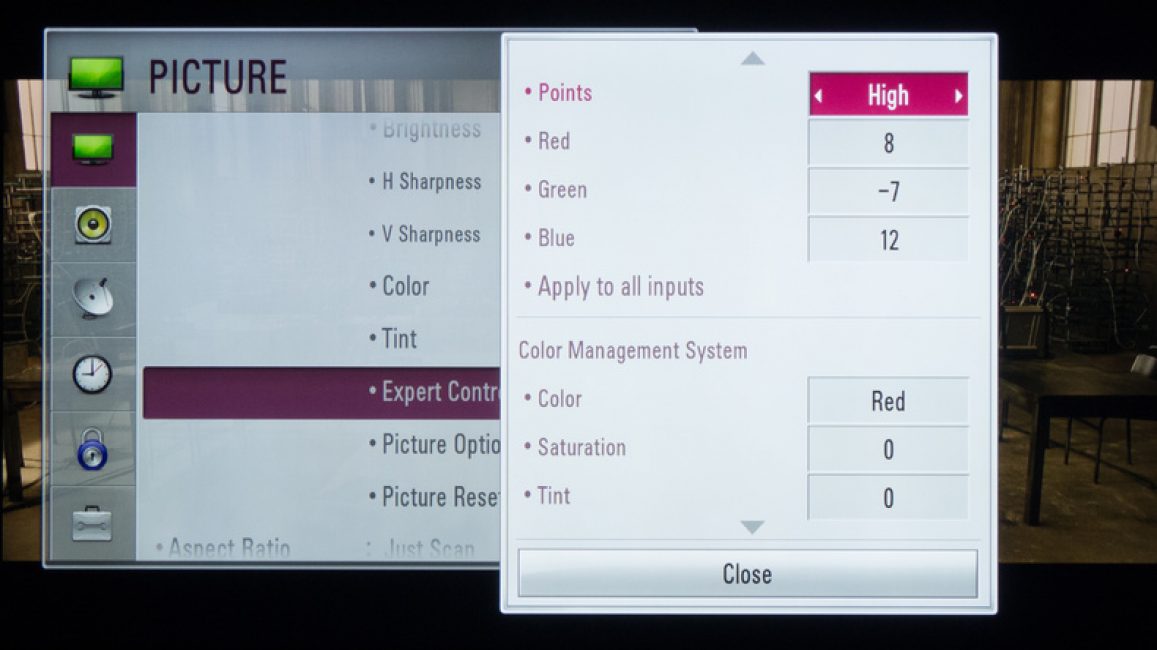
Если изображение размытое, следует открыть системные настройки и отыскать раздел, который отвечает за .
Здесь пользователь может задать необходимое разрешение, соответствующее телевизору. В случае необходимости можно поменять режим, в котором отображается видео.
Большинство современных умных телевизоров можно подключить к ПК без проводов, воспользовавшись локальной сетью wi-fi.
Это помогает транслировать разнообразный контент – музыку, видео и так далее.
При необходимости можно легко дублировать загруженные с компьютера изображения на телевизор.
В результате последний превратится в качественный аналог беспроводного монитора. К тому же при работе с wi-fi не понадобится .
Что касается аппарата LG, для активации такой функции можно воспользоваться сервисом Smart Share
программа AllShare
Между моделями телевизора от разных производителей имеется большая разница в настройках беспроводного подключения.
Большинство аппаратов способны устанавливать соединение в автоматическом режиме. Для работы с другими требуется установка дополнительного программного обеспечения на подключенный .
Так что могут возникнуть трудности с формулировкой универсальной инструкции, подходящей для всех пользователей.
Если необходимо подключить телевизор к ПК через , можно найти необходимую информацию, прочитав инструкцию, или зайдя на официальный сайт производителя.
Там же можно найти ответ на вопрос, какое ПО для этого необходимо.
Комбинация разных выходов

Иногда бывает так, что на технике отсутствуют необходимые разъемы. Нередко бывает так, что на телевизоре один порт, а на компьютере другой.
Как быть в таком случае? Очень просто – нужно всего лишь объединиться, какие именно разъемы будут использованы и приобрести нужный кабель.
Как вариант, воспользуйтесь специальными конвертерами, упрощающими соединение различных портов.
Можете воспользоваться VGA конвертером, который принимает сигналы с VGA выхода гаджета.
После этого сигналы конвертируются для наиболее распространенного для телевизоров S-Video.
При выключении следует придерживаться такого порядка:
- Телевизор и компьютер следует отключить от сети;
- Не забудьте отсоединить антенну и периферийное устройства;
- Следует присоединить кабели, если планируется воспользоваться переходниками;
- Важно подключить компьютер, а также телевизор к сети.
- Далее, необходимо выключить компьютер и подождать полную загрузку системы;
- Только после этого можно приступать к включению телевизора.
Кликнув правую кнопку мыши, пользователь увидит контекстное меню, в котором следует отыскать пункт «Разрешение экрана» . Чтобы системе удалось подключить телевизор, необходимо нажать «Найти» .
Выбрав пункт «Несколько экранов» , пользователь должен настроить вывод изображений:
- Дублирование экранов – при этом на телевизоре появится та же самая информация, что и на экране компьютера;
- При расширении экранов дисплей компьютера и телевизора составят общую рабочую область;
- Отображение рабочего стола наполовину подразумевает, что изображение будет выводиться или на телевизоре, или на компьютере.
| Способ подключения | Как сделать |
|---|---|
| Подключение телевизора с помощью VGA-разъема | При данном варианте подключения потребуется отдельный вывод звукового сигнала. |
| Подключение при помощи разъема S-Video | Довольно простой и не дорогой способ подключения. В связи с тем, что большинство устройств имеет S-Video разъем - может использоваться в качестве основного варианта подключения. |
| Подключение ПК с помощью HDMI | Можно приобрести дешевый кабель. Вот только если пользователь планирует работать в режиме 3D, лучше воспользоваться последней версией кабеля HDMI. Далее, следует отыскать гнездо HDMI, которое располагается сзади компьютера или телевизора. |
| Технология Miracast | Технология Miracast отличается от DLNA тем, что подобный вариант выведения мультимедийной информации с телевизора на ПК упрощает задачу просмотра не только записанных файлов, хранящихся на жестком диске гаджета, но и проигрываемых в онлайн-режиме на одном из встроенных веб-браузеров. |
| Соединение ПК и Smart TV без специального роутера | Учтите, что отличительная черта большинства встроенных средств Windows – большая надежность и стабильность работы. К тому же пользователям больше не придется тратить время на поиск программ и установки их на персональный компьютер. Так что реестр не будет слишком засорен. Подобный метод считается одним из самых простых. Далее, этот вопрос будет рассмотрен подробнее. |
Многие владельцы смарт-телевизоров задаются вопросом, как смотреть на них IPTV. Данная технология является передачей потокового сигнала телевещания и, как правило, предоставляется провайдерами.
Зачем смотреть телевидение через интернет
Цифровое телевидение на сегодняшний день является наиболее современной и оптимальной технологией просмотра телеканалов. В случае с IPTV поток данных попадает в квартиру по интернет кабелю. Теоретически провайдер может предоставлять неограниченное число каналов в самом высоком разрешении. Кроме того, подписчику доступен пакет таких опций и услуг, как:
- подробная телепрограмма,
- анонсы телепередач и фильмов,
- кинозал.
С помощью IPTV вы можете смотреть огромное количество каналов
IPTV является интерактивной технологией с возможностью обратной связи в режиме реального времени и выходом в сеть. В этом контексте телевидение IP качественно отличается от аналогового, спутникового и кабельного вариантов. В реальном времени вы можете:
- управлять различными опциями и сервисами,
- принимать и отправлять сообщения,
- использовать услуги видеосвязи.
Что такое IPTV
Рассматриваемая технология расшифровывается как Internet Protocol Television (телевидение по протоколу интернета) и использует цифровую пакетную передачу видеоданных. IPTV не следует путать с распространяемым по сети интернет-телевидением, к контенту которого пользователь имеет свободный доступ из любого места, где данная сеть имеется.
Смарт-телевизор подключается к интернету аналогично компьютеру
Передача IPTV также осуществляется с использованием интернет-протокола, однако не зависит от мировой сети в глобальном смысле. Видеоданные в цифровом виде распространяет провайдер, в том числе с использованием закрытых каналов.
Плюсы и минусы IPTV
IPTV, как уже отмечалось, является интерактивным телевидением со всеми вытекающими отсюда преимуществами. Как правило, на Smart TV вы сможете дополнительно осуществлять:
- видеозапись эфира,
- приостанавливать вещание с возможностью возобновления трансляции в любое время.
Возможности IP-телевидения не ограничены стандартным набором каналов федерального или регионального вещания и даже расширенной развлекательной или познавательной подборкой программ кабельных (спутниковых) операторов.
Управление с телефона телевизором имеет ряд преимуществ, включая расширенный функционал
Бесплатное и потому самое распространенное IPTV, которое передается по незашифрованным сетям, как правило, включает в себя 100–150 телевизионных каналов, в том числе познавательных и тематических. Данная услуга обычно по умолчанию включена в пакеты большинства интернет-провайдеров, однако качественного HD контента здесь бывает немного.
Несомненным плюсом IPTV является и то, что для его просмотра не требуется дополнительного и часто дорогостоящего оборудования, например:
- антенны,
- ресивера,
- телевизора с цифровым приемником.
Во многих случаях вам даже не придется платить за сопутствующие подключению услуги, такие как:
- прокладка кабеля,
- настройка,
- и другие работы.
Продвинутые компании предоставляют их бесплатно, как бонус при подключении.
Монтаж интернет-кабеля, как правило, не стоит ни копейки
Кстати, кроме смарт-телевизора, для просмотра IPTV вполне подойдут;
- компьютер,
- планшет,
- смартфон,
- телевизор с ТВ-приставкой или медиаплеером с поддержкой соответствующих протоколов.
Помимо уже перечисленных плюсов IPTV, также можно отметить:
- возможность просмотра сторонних потоков через специальные плейлисты;
- возможность настройки каналов как по отдельности, так и вместе, а также составление их списков;
- запись видеопрограммы с сохранением в медиафайл;
- отображение громкости, индикатора записи, названия канала и другой информации в информационном окне (окнах);
- планировщик просмотра и записи программы с возможностью фонового сохранения одновременно нескольких потоков;
- удалённое управление воспроизведением и другими функциями со смартфона или планшета;
- многоканальный аудиоряд.
Существенными недостатками телевидения IP являются «обрывы» потока и искажение качества картинки при медленном или нестабильном интернете. Для надлежащей передачи видеоданных требуется подключение со скоростью не менее 10 Мбит/с.
Другие минусы технологии передачи телевидения по протоколу интернета не столь существенны и проявляют себя в отдельных ситуациях при воспроизведении контента на персональных компьютерах, ноутбуках или телевизорах старых моделей. Это, например:
- необходимость покупки и подключения дополнительного оборудования,
- невозможность использовать некоторые опции в силу специфики того или иного гаджета.
Отсутствие сигнала телевидения IP при медленном интернете - обычное явление
Современные устройства Smart TV лишены этих недостатков.
Установка программы на телевизор и её настройка
Так как Smart TV содержит многофункциональное программное обеспечение, важно уметь правильно им пользоваться. Разработчики предлагают пользователям умных телевизоров большое количество приложений для просмотра IPTV, однако при установке конкретной программы необходимо учитывать модель своего девайса и регион проживания.
Некоторые Smart TV имеют встроенный магазин приложений, на других телевизорах ПО нужно загружать и устанавливать самостоятельно. Чтобы это сделать, необходимо подключение к интернету, которое может как кабельным, так и беспроводным. Установка заранее скачанного на компьютере или планшете программного обеспечения может осуществляться с флешки.
После загрузки, а затем установки программы для просмотра IPTV на смарт-телевизор, которая мало чем отличается от установки приложений на персональном компьютере, следует выполнить вход в её меню. На разных телевизорах последующие действия могут отличаться (в зависимости от модели), но общим является то, что каждому пользователю необходимо завести на своём девайсе учетную запись и осуществить активацию последней посредством электронной почты, воспользовавшись смартфоном или компьютером. После того, как вы создали учетную запись, дальнейшие действия осуществляются через личный кабинет из меню установленной программы.
В качестве примера - инструкция по установке и настройке программы для просмотра бесплатного IPTV на смарт-телевизоре «Самсунг» из Fork Store App Market (способ работает и на многих других Smart TV). Одним из плюсов данного решения является то, что избранные каналы могут быть отсортированы вами по спискам.
- Прежде всего необходимо зайти на ресурс Forkplayer.tv. Устанавливаем Forkplayer (на сайте есть возможность выбора ПО под разные марки и модели телевизоров и инструкции по установке), запускаем приложение, находим Fork Store App Market.
Меню приложений в телевизорах других марок может выглядеть иначе
- В выпадающем списке выбираем приложение SmileBY. Устанавливаем.
Вы можете также устанавливать и другие виджеты, но некоторые из них могут быть платными
- Теперь нужно перезагрузить телевизор. Выключаем и вновь включаем его. В меню приложений вашего SmartTV должен появиться виджет SmileBY.
Завершающий этап установки приложения
- Запускаем приложение, выбираем первый пункт в списке.
Установленный виджет представляет собой список файлов
- Далее находим пункт «Плейлисты Onlier», нажимаем его.
В папке расположены файлы для просмотра IPTV
- Выбираем папку Segaz. Это папка с доступными плейлистами.
Внизу на экране - подсказка быстрой настройки и сортировки списка каналов нажатием двух-трёх кнопок
Перечислять все доступные приложения для просмотра IPTV на смарт-телевизоре в рамках данной статьи не имеет смысла, так как перечень их чрезвычайно широк в зависимости от:
- регионального расположения пользователя и провайдера,
- наличия или отсутствия местных каналов,
- модели телевизора,
- и многого другого.
Просмотр IPTV осуществляется запуском программы с пульта дистанционного управления вашего телевизора. Содержание плейлиста (специального текстового файла с каналами обычно в формате m3u) зависит от провайдера и вида подписки. Вы можете добавлять в раздел любые сторонние плейлисты, в том числе составленные самостоятельно, однако нужно знать, где их брать и как редактировать.
Видео: настройка IPTV на смарт-телевизоре
Где взять плейлисты
Бесплатные плейлисты для просмотра IPTV на Smart TV могут быть «вшиты» в программу для просмотра телеканалов, либо их можно взять у своего провайдера (если он предоставляет такую услугу). Свободный контент можно скачать из интернета, но его использование может грозить множеством проблем, например:
- невысоким качеством картинки,
- нестабильностью,
- тот или иной канал в любой момент может запросто перестать работать.
Бесплатные плейлисты также можно найти на специализированных сайтах, но в целом данный метод не слишком целесообразен и надёжен.
Самообновляемые и более стабильные плейлисты можно скачать со специализированных ресурсов
Среди прочих услуг можно отметить виджеты (как платные, так и бесплатные) для Smart TV различных производителей, но из них стабильно функционируют опять же плейлисты лишь с платной подпиской.
Ещё совсем недавно эфирные антенны на крышах домов сменили спутниковые тарелки и кабели, и вот уже наступила эпоха интернет-ТВ. IPTV имеет массу плюсов, главный среди которых - интерактивный фактор, когда не телевидение управляет вами, а вы телевидением.





